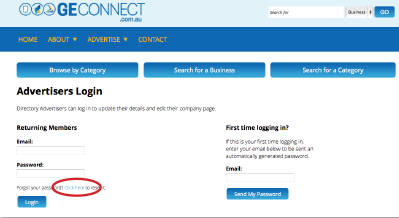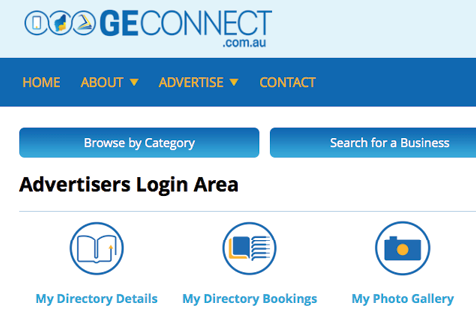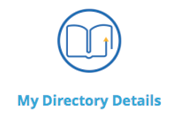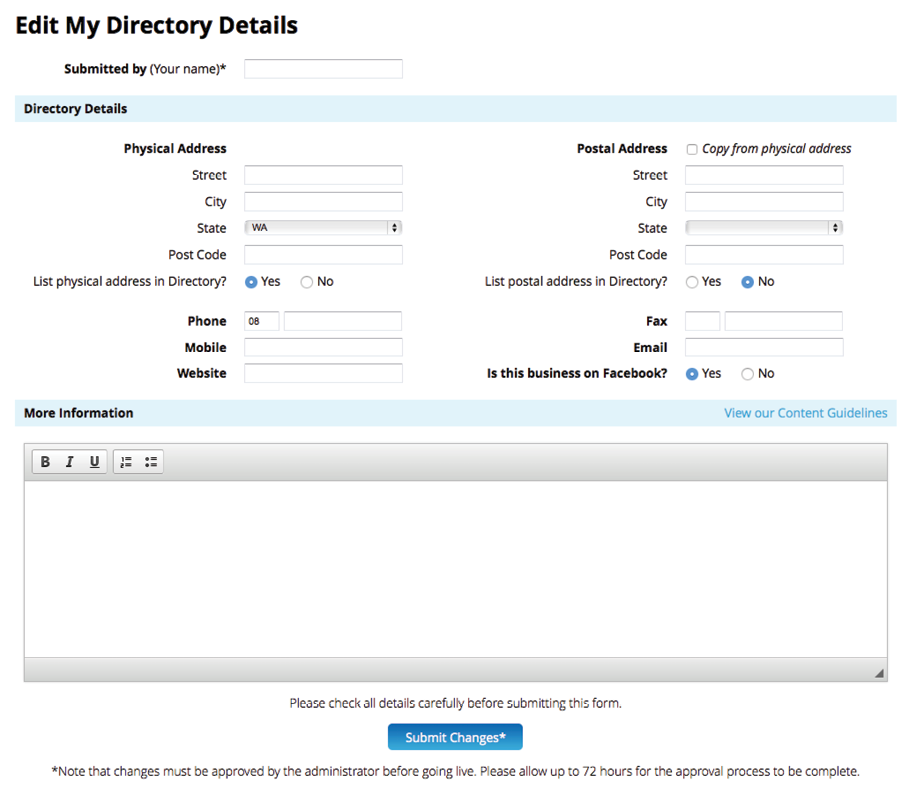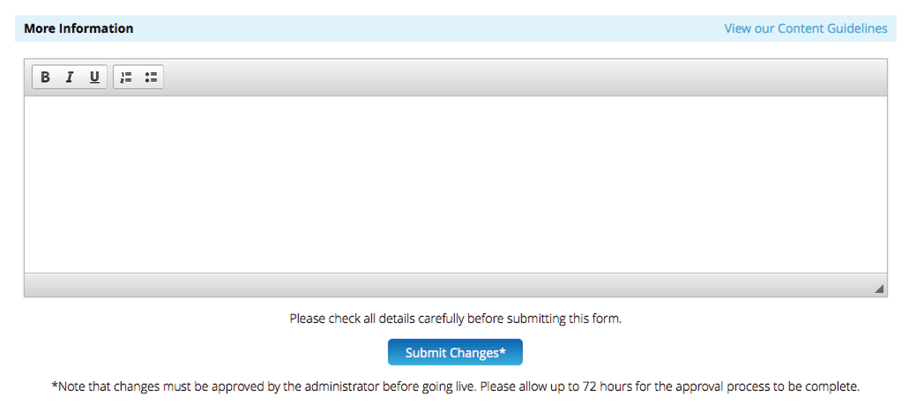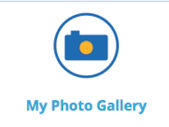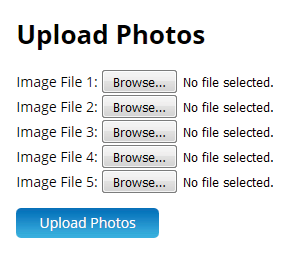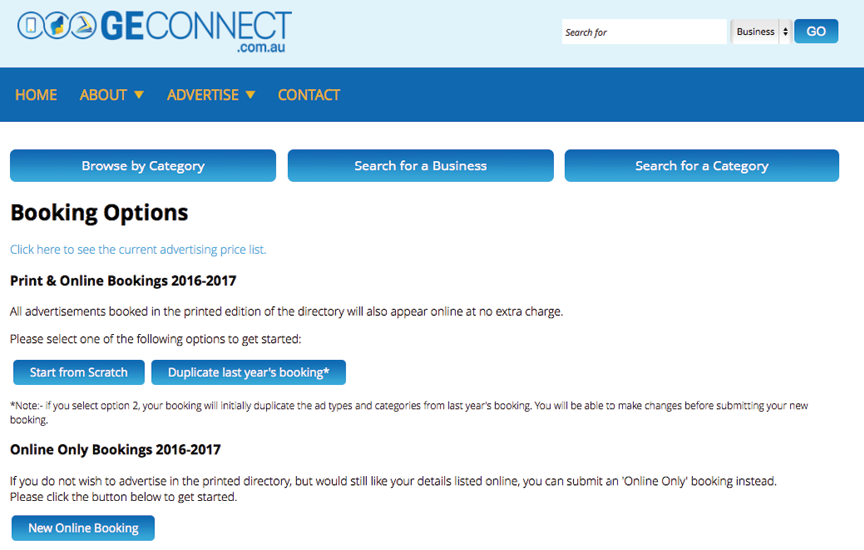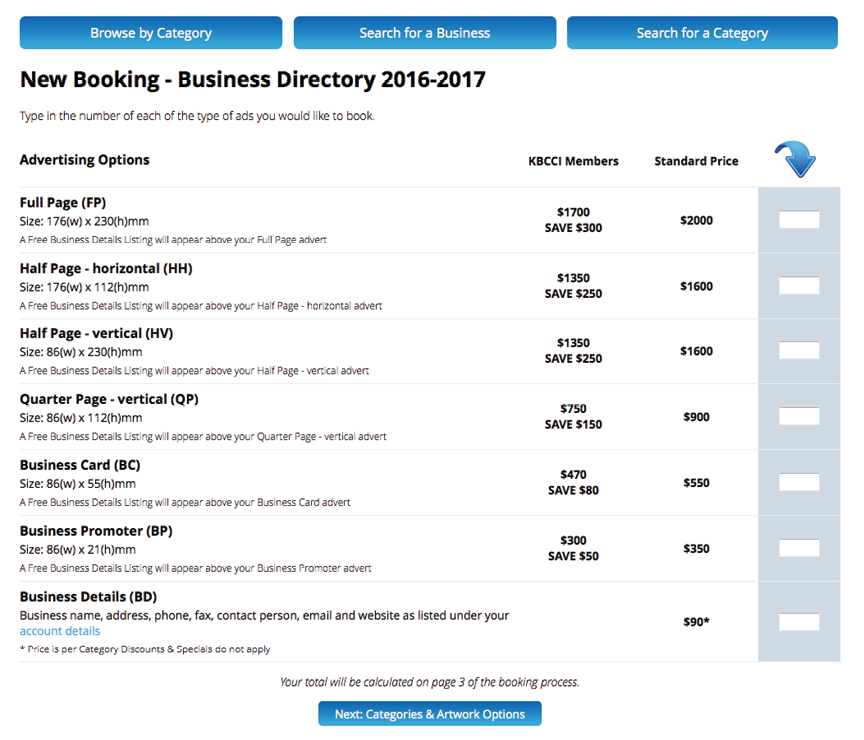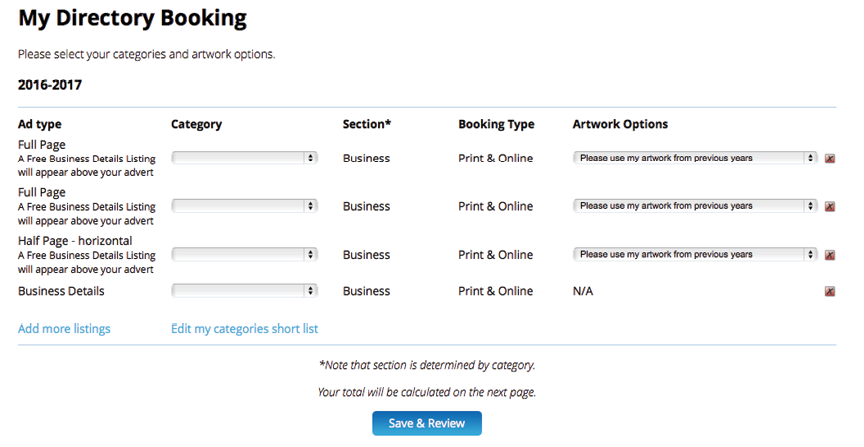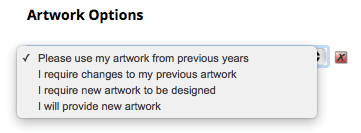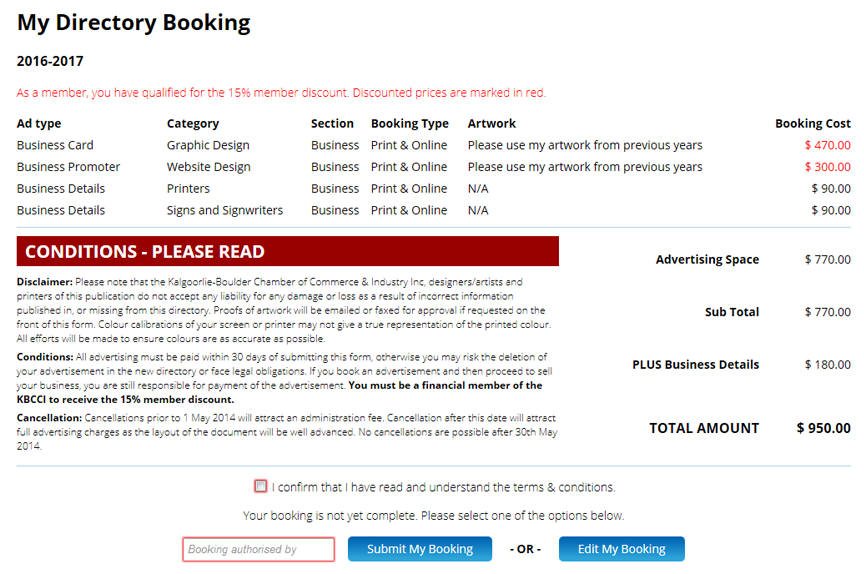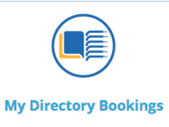Advertiser's Manual
This manual provides an overview of how to use the online Advertisers section of www.geconnect.com.au.
Contents
First, navigate to www.geconnect.com.au
Click on the 'Advertise' link on the navigation bar.
If it is your first time logging in, use the form to the right of the login page.
You must have access to the email currently registered with GE Connect in order to generate your first-time login password.
If you know your login details, enter your email address and password and click ‘login’.
If you have forgotten your password, use the link directly above the ‘Login’ button to reset it.
Once you have logged in, you will be redirected to the Advertisers Login Area Home Page.
From here you can access your Directory Listing Details and your Directory Bookings.
To return to this page at any time, Click ‘Advertise’ on the navigation bar.
Click the ‘My Directory Details’ icon on the Advertisers Login Area Home Page.
Your current directory details will appear. To edit your details, scroll to the bottom of the page, and click the ‘Edit My Details’ button.
You will be brought to the ‘Edit My Directory Details’ page. Edit your details by updating the text in the form fields.
Please see the next section for information about the ‘more information’ text area.
After checking everything carefully, click ‘Submit Changes’ to save your details.
Note that changes must be approved by the administrator before going live. Please allow up to 72 hours for the approval process to be complete.
Paying advertisers have the option to enter more information as part of their online directory listing. This could include some information about your business, opening hours, a list of services etc.
When on the ‘Edit My Directory Details’ page (as outlined in the previous section), use the text box at the bottom of page to insert the information as desired. Basic formatting is available. Images must be uploaded by using the photo gallery function as outlined in the next section.
When you have finished inserting your information, click ‘Submit Changes’.
Note that changes must be approved by the administrator before going live. Please allow up to 72 hours for the approval process to be complete.
Content inserted in the 'More Information' section must adhere to the following guidelines. KBCCI and ECCI reserve the right to remove any content deemed to be inappropriate or non-compliant with these guidelines.
Content Guidelines Coming Soon...
Advertisers with artwork advertisements have the option to upload up to five photos to be displayed as part of their online directory listing.
To access and edit your gallery, click the ‘My Photo Gallery’ icon on the Advertisers Login Area Home Page.
Here you will see a preview of your photo gallery.
To add photos, click the ‘Add Photos’ link at the top of the page. Select some photos from your computer by clicking the ‘browse’ buttons, and then click the ‘Upload Photos’ button.
Image Compression
Although the images will be automatically compressed on upload, it is also wise that you compress your images before uploading them to your gallery, to decrease the amount of time it takes for them to upload. This means you can’t upload photos that have been taken straight from a digital camera.
To delete a photo, click the red cross in the left-hand corner of the photo on the Photo Gallery preview page.
When bookings are open, you will see a notice (as below) saying that bookings are now open on the Advertisers Login Area Home Page.
Click on ‘Create a new booking for [current year]’ and you will be taken to the following page:
Here, you can choose to start your print and online booking from scratch, duplicate last year’s booking, or create a new online only booking.
If you choose to ‘Start from Scratch’, you will be brought to the online booking form.
Enter the quantity of each advertisement size that you would like to book. For advertisement sizes not required, please leave the box blank.
Click ‘Next: Categories & Artwork Options’ to go to the next section.
On the Categories & Artwork Options page, you will see a list of all the ad types you have just selected.
To add more, click ‘Add more listings’ at the bottom-left of the page.
To delete an ad, click on the cross next to the corresponding ad at the right-hand side of the page.
For each ad type, you must choose which category you’d like the advertisement to appear in.
If you have not yet set up your category short list, or the category you desire does not appear in the drop-down menu, click on ‘Edit my categories short list’ . Follow the prompts to select the categories you wish to be in your short list. They will be saved for all future bookings.
The section your advertisements are listed in will automatically be calculated depending on the categories chosen.
Please select the desired artwork option for each of your ad types.
Check over all of your selections carefully, and when you are satisfied Click ‘Save & Review’.
You will then be brought to the final page which allows you to review your booking and see the calculated total booking cost.
Please review the terms and conditions and enter your name in the ‘booking submitted by’ box.
If you would like to make changes to your booking, click the ‘Edit My Booking’ button.
If you are happy with your booking, click the ‘Submit My Booking’ button.
When you have submitted your booking, you will be able to view and download a printable tax invoice immediately. Payments can also be made online from here. You can view your booking details and invoices again at any time by going back to the Advertisers Login Area Home Page. See later sections for more information.
If you choose to ‘Duplicate last year’s booking’, click on the corresponding button.
You will be taken to a page which lists your booking details from the previous year. Note that if you start with a duplicate booking you will still have access to make changes before submitting your booking.
You will be asked “Are you sure you want to create a booking based on your 2015-2016 booking?” Click yes to proceed. You will then be brought to the ‘Categories & Artwork Options’ page.
See the previous sections for information on how to complete your booking from here.
Online Only bookings are displayed on the website only, and do not appear in the printed edition of the directory. They are available to book all-year round at a pro-rata price.
To create an online only booking, follow the prompts on the Advertisers Login Area Home Page.
The booking process is identical to the process as outlined in previous sections.
To access your previous booking details, click the ‘My Directory Bookings’ icon on the Advertisers Login Area Home Page.
Select the year that you wish to view.
Once submitted, Directory Bookings can only be edited by contacting your Chamber directly.